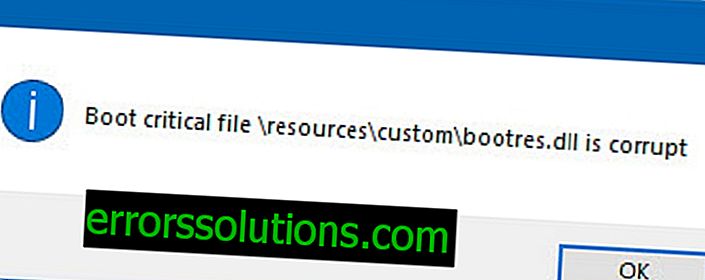จะปิดโปรแกรมแช่แข็งได้อย่างไร
พวกเราทุกคนเจอแอพพลิเคชั่นยูทิลิตี้หรือวิดีโอเกมที่แฮงค์และไม่มีอะไรสามารถทำได้ ที่นี่มันแขวนและที่มัน ในช่วงเวลาเหล่านี้ฉันต้องการที่จะเปิดและปิด แต่มันไม่ง่ายเลยเพราะมันไม่ได้ให้การคลิกข้ามที่ง่าย ดังนั้นจะทำอย่างไรในสถานการณ์เช่นนี้?
หากคุณกำลังอ่านบทความนี้แสดงว่าคุณยังใหม่กับการใช้สิ่งเล็ก ๆ ที่น่าสนใจเช่นคอมพิวเตอร์ Windows คุณอาจปิดแอปพลิเคชั่นที่ตรึงไว้อย่างน่าอัศจรรย์และกำลังพยายามหาวิธีที่จะหลีกเลี่ยงปัญหานี้ในอนาคตหรือขณะนี้มัน“ หยุด” กับคุณและคุณต้องการปิด แต่ไม่ทราบว่าจะทำอย่างไร
บทความนี้จะช่วยคุณได้อย่างแน่นอนเนื่องจากในนั้นเราจะอธิบายวิธีการมากมายสำหรับการปิดแอปพลิเคชันในระบบปฏิบัติการ Windows เชื่อฉัน - คุณสามารถปิดไม่เพียง แต่คลิกที่ไม้กางเขน เช่นเดียวกับบทความทั้งหมดของเราเราจะเริ่มต้นด้วยวิธีการที่ง่ายและชัดเจนที่สุด
จะปิดโปรแกรมแช่แข็งได้อย่างไร

คลิกซ้ำอีกครั้งบนไม้กางเขน

ใช่มันอาจฟังดูไร้สาระ แต่บางครั้งก็ช่วยได้จริงๆ พยายามผลัก Red X ด้วยวิธีนี้ ... สองสามครั้งเพราะมันช่วยได้จริงๆแม้ว่ามันจะไม่ชัดเจนก็ตาม อย่างไรก็ตามสิ่งนี้อาจใช้งานไม่ได้เนื่องจากหน้าต่างโปรแกรมหยุดทำงานอย่างสมบูรณ์และการคลิกที่กากบาทนี้ไม่ได้ให้โอกาส ในกรณีนี้คุณสามารถหยุดการลองทันทีและไปที่ย่อหน้าถัดไปในบทความ
การปิดโปรแกรมผ่านทาสก์บาร์

วิธีที่สมเหตุสมผลที่สุดในการปิดหน้าต่างด้วยโปรแกรมทันทีหลังจากคลิกที่กากบาท ในความเป็นจริงวิธีแรกและวิธีที่สองคือหนึ่งและการกระทำเดียวกัน แต่การปฏิบัติแสดงให้เห็นว่าวิธีนี้ทำงานได้บ่อยกว่ามาก นี่คือตัวอย่างเล็ก ๆ ของวิธีการทำเช่นนี้ถ้าคุณเป็นสีเขียวอย่างสมบูรณ์:
- ค้นหาในทาสก์บาร์ (แถบเริ่มต้น) โปรแกรมการทำงานและการแช่แข็ง
- คลิกขวาที่มัน
- เลือก “ ปิดหน้าต่าง” จากเมนูบริบท
หากวิธีนี้ใช้ไม่ได้ผลคุณสามารถลองดำเนินการนี้ได้หลายครั้ง ความจริง - วิธีนี้ใช้ได้ผลด้วยดังนั้นโปรดลองใช้ด้วย
Alt + F4

โชคดีที่มีคำสั่งสั้น ๆ เพื่อปิดโปรแกรมที่ใช้งานอยู่ ทุกอย่างค่อนข้างง่ายที่นี่: กดปุ่ม Alt และ F4 พร้อมกันบนแป้นพิมพ์และโปรแกรมยูทิลิตี้หรือวิดีโอเกมที่กำลังทำงานอยู่ควรปิด ... เช่นเดียวกับวิธีก่อนหน้านี้ลองกดชุดค่าผสมนี้หลายครั้งเนื่องจากสามารถช่วยแก้ไขสถานการณ์ได้
เรียกตัวจัดการงาน

ยูทิลิตี้ที่ชื่อว่า Task Manager เป็นหนึ่งในยูทิลิตี้หลักและมีประโยชน์มากที่สุดในระบบปฏิบัติการ Windows ของคุณซึ่งมาพร้อมกับองค์ประกอบต่างๆเช่น Command Prompt หรือ Windows Explorer การใช้ยูทิลิตี้ที่มีประโยชน์นี้คุณสามารถตรวจสอบทรัพยากรที่ใช้ไปของคอมพิวเตอร์เพื่อหายูทิลิตีที่เปิดอยู่ตรวจสอบกิจกรรมของเครือข่ายกำหนดค่าเริ่มต้นและอื่น ๆ
โดยทั่วไปแล้วโปรแกรมที่มีประโยชน์มากซึ่งสามารถนำไปใช้ประโยชน์ได้ในหลาย ๆ สถานการณ์ในชีวิตประจำวัน อย่างไรก็ตามในกรณีส่วนใหญ่จะมีประโยชน์สำหรับการปิดโปรแกรมต่าง ๆ ที่ไม่ต้องการถูกปิด หากต้องการปิดโปรแกรมปัญหาให้ทำดังต่อไปนี้:
- ก่อนอื่นคุณต้องเริ่มต้นตัวจัดการงาน มีหลายวิธีในการทำเช่นนี้: กดคีย์ผสม Ctrl + Shift + Esc คลิกขวาบนทาสก์บาร์และเลือกรายการ “ Task Manager” จากเมนูบริบทกดคีย์ผสม Ctrl + Alt + Delete และเลือก “ Task Manager” จากรายการ เลือกวิธีที่สะดวกที่สุดสำหรับคุณและเปิดตัวจัดการงาน
- จากนั้นไปที่แท็บ "กระบวนการ" และค้นหาในรายการโปรแกรมที่กำลังทำงานซึ่งยังไม่ปิด
- คลิกขวาและเลือก “ ยกเลิกงาน”
- หากไม่มีอะไรเกิดขึ้นให้ลองทำหลายครั้ง
ในกรณีส่วนใหญ่หลังจากทำตามข้างต้นระบบจะให้ข้อความที่ระบุว่าโปรแกรมไม่ตอบสนองและจะถูกปิด หากทุกอย่างเป็นเช่นนั้นให้พิจารณาว่าปัญหาจบลงเพราะหลังจากข้อความที่ระบุโปรแกรมจะต้องปิดตัวเอง
อย่างไรก็ตามสิ่งนี้อาจไม่ช่วยคุณในการแก้ไขสถานการณ์ซึ่งแน่นอนว่าเป็นไปได้สำหรับ Windows หากนี่คือสิ่งที่เกิดขึ้นตอนนี้เราจะพิจารณาวิธีการสำคัญเพิ่มเติม
รีสตาร์ท Windows Explorer

นี่คือสิ่งที่คุณต้องพูดเกี่ยวกับ Windows Explorer สิ่งที่คุณเห็นบนเดสก์ท็อปของคุณเช่น โฟลเดอร์, ไอคอน, ไอเท็มเริ่มต้น, หน้าต่างของโปรแกรมต่าง ๆ และสิ่งที่คล้ายกัน - ไอเท็มเหล่านี้คือ Windows Explorer บางครั้งระบบทั้งหมดนี้เริ่มทำงานล้มเหลวเนื่องจากแอปพลิเคชันอาจหยุดทำงานและกลับกัน - เนื่องจากแอปพลิเคชันที่ติดอยู่ Explorer อาจเริ่มทำงานล้มเหลว ไม่ทางใดก็ทางหนึ่งไม่สำคัญว่าเหตุผลคืออะไร แต่เป็นสิ่งสำคัญที่ปัญหานี้จะได้รับการแก้ไขโดยเพียงแค่เริ่มต้นใหม่ Explorer เมื่อต้องการทำสิ่งนี้ให้ทำดังต่อไปนี้:
- ในการเริ่มต้นให้เปิดตัวจัดการดังที่แสดงในวิธีการที่ด้านบน
- ค้นหาในรายการโปรแกรมที่กำลังเรียกใช้กระบวนการที่เรียกว่า "Explorer" หรือ "explorer.exe"
- คลิกที่มันด้วยปุ่มเมาส์ขวาและเลือก "ยกเลิกงาน" หรือ "ยุติกระบวนการ"
หมายเหตุ: ชื่อของกระบวนการและการดำเนินการอาจแตกต่างกันเล็กน้อยในระบบปฏิบัติการ Windows ที่แตกต่างกัน แต่พวกเขาจะยังคงมีความหมายเหมือนกัน
หลังจากปิด Explorer อินเทอร์เฟซ Windows ทั้งหมดจะหายไปเช่น บนหน้าจอคุณจะเห็นเฉพาะภาพพื้นหลังเดสก์ทอป โดยวิธีการที่ Explorer สามารถปิดตัวเองซึ่งสามารถนำผู้เริ่มต้นใช้ Windows เพียงเพื่อความหวาดกลัวที่แท้จริง ดังนั้นหลังจากยกเลิกการเชื่อมต่อ Explorer คุณต้องเริ่มต้นใหม่อีกครั้ง คุณสามารถทำได้แม้ไม่มีอินเทอร์เฟซ:
- กดปุ่ม Win + R รวมกันเพื่อเปิดใช้ยูทิลิตี้ Run
- จากนั้นเขียนตัว สำรวจ บรรทัดว่างแล้วคลิกตกลง
หลังจากนั้นโปรแกรมอรรถประโยชน์ที่มีปัญหาจะต้องปิดตัวลงอย่างแน่นอน
การปิดโปรแกรมผ่านบรรทัดคำสั่ง

หากไม่มีการช่วยเหลือข้างต้นก็ถึงเวลาที่จะขอความช่วยเหลือจากปืนใหญ่ - Command Line หากคุณเป็นสีเขียวสวยด้วยพีซีของคุณคุณอาจยังไม่ต้องจัดการกับ Command Prompt เลย องค์ประกอบของระบบปฏิบัติการนี้คืออะไร?
กล่าวโดยย่อ Command Line เป็นยูทิลิตี้ที่คุณสามารถควบคุมระบบของคุณโดยใช้คำสั่งข้อความโดยไม่ต้องมีส่วนร่วมขององค์ประกอบกราฟิก เราสามารถพูดได้ว่ายูทิลิตี้นี้เป็นหนึ่งในเครื่องมือที่สำคัญที่สุดและมีประสิทธิภาพการใช้ซึ่งเป็นสิ่งจำเป็นเพียงในบางสถานการณ์ การปิดโปรแกรมที่ดื้อรั้นเป็นเพียงรายการของสถานการณ์ดังกล่าว ในการปิดโปรแกรมผ่านบรรทัดคำสั่งให้ทำดังต่อไปนี้:
- มีหลายวิธีในการเปิด Command Prompt วิธีที่ง่ายที่สุดคือคลิกขวาที่ “ Start” แล้วเลือก “ Command Prompt (Admin)”
- จากนั้นป้อนคำสั่ง tasklist ในบรรทัด
คุณจะเห็นรายการโปรแกรมที่ทำงานอยู่ทั้งหมดในคอมพิวเตอร์ของคุณในขณะนี้ ตรงข้ามกันจะเป็นหมายเลข ID กระบวนการ ค้นหาโปรแกรมที่มีปัญหาและยังไม่ปิดและจดจำ PID ของโปรแกรม
จากนั้นให้ป้อนคำสั่ง taskkill / pid **** ในบรรทัดคำสั่งแล้วกด Enter
หลังจากนั้นกระบวนการของคุณจะต้องปิด แต่ถ้าสิ่งนี้ไม่สามารถกำจัดงานของเขาได้สิ่งที่อาจเกิดขึ้นจะเกิดขึ้นคุณจะต้องใช้วิธีการที่เข้มงวดยิ่งขึ้น
บัญชีออก

เพียงออกจากระบบบัญชีของคุณคุณสามารถปิดโปรแกรมทั้งหมดที่ทำงานบนคอมพิวเตอร์ของคุณ แต่คุณจะไม่ทำให้พีซีของคุณทำงานหนักเกินไป ในระบบปฏิบัติการ Windows รุ่นต่าง ๆ คุณสามารถออกจากระบบบัญชีของคุณได้หลายวิธี โดยปกติแล้วตัวเลือกนี้จะอยู่ถัดจากตัวเลือกเพื่อปิดคอมพิวเตอร์ในเริ่ม สำหรับระบบปฏิบัติการที่ทันสมัยกว่าเช่น Windows 8-10 คุณจะต้องคลิกที่ชื่อของคุณในเมนู Start แล้วเลือก “ Exit”
หลังจากออกจากระบบบัญชีของคุณเข้าสู่ระบบอีกครั้ง คราวนี้แอปพลิเคชั่นที่มีปัญหาของคุณควรปิดอย่างแน่นอน แต่ถ้ามีปาฏิหาริย์เกิดขึ้นและสิ่งนี้เราต้องยอมรับว่าแอปพลิเคชันที่อยู่ยงคงกระพันไม่ได้หยุดทั้งหมดนั่นคือมีทางออกเดียวในสถานการณ์ที่ค่อนข้างยากเช่นนี้ - การรีสตาร์ทคอมพิวเตอร์ ไม่มีอะไรจะอธิบายที่นี่เพราะแม้แต่ผู้ใช้ที่ได้รับการฝึกฝนน้อยที่สุดก็รู้วิธีที่จะทำ