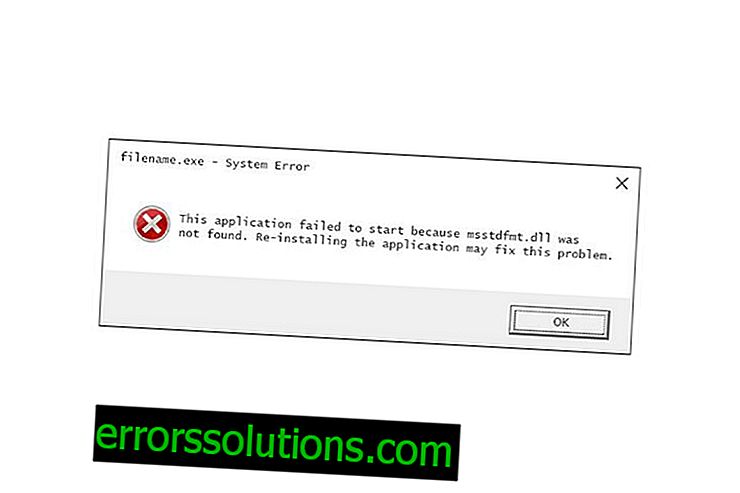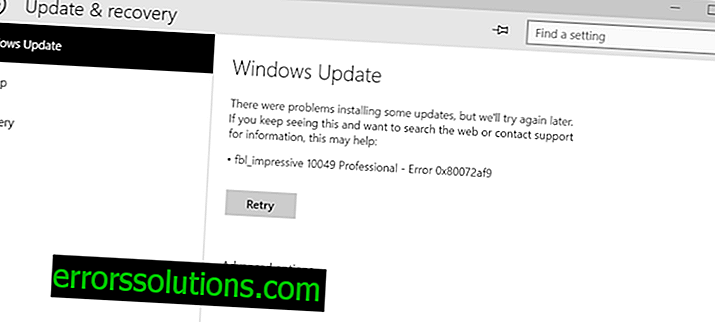การตั้งค่าจอยสติ๊กสำหรับพีซี
gamepad (จอยสติกในคนทั่วไป) เป็นเครื่องมือที่สะดวกมากสำหรับเกม โครงการพีซีที่ทันสมัยที่สุดในอุตสาหกรรมเกมได้รับการออกแบบมาเพื่อทำงานโดยเฉพาะกับ Xbox 360 หรือ Xbox One มีข้อยกเว้นเล็กน้อยเมื่อเกมสามารถแยกความแตกต่างระหว่าง gamepad ของ Sony ได้ แต่สิ่งนี้หายากมาก
อย่างไรก็ตามจะทำอย่างไรถ้าคุณไม่มีอุปกรณ์เสริมราคาแพงเช่นอุปกรณ์ Microsoft หรือ Sony? สมมติว่าคุณซื้อ gamepad ธรรมดา ๆ จาก บริษัท ที่ไม่เป็นที่นิยมเช่น DeTech ซึ่งเกมสมัยใหม่ปฏิเสธที่จะตรวจจับ วิธีการกำหนดค่าจอยสติกบนพีซีสำหรับเกมประเภทนี้?
ในการเล่นเกมบนพีซีคุณไม่จำเป็นต้องมี gamepad จาก บริษัท ยอดนิยมในมือคุณ: คุณสามารถกำหนดค่า gamepad ใด ๆ เพื่อการทำงานที่เหมาะสม มันอยู่ในบทความนี้ที่เราจะพิจารณาวิธีต่างๆในการกำหนดค่าจอยสติ๊กแบบดั้งเดิม
วิธีการกำหนดค่าจอยสติ๊กบนพีซีสำหรับเกม

ดังนั้นคุณจึงมี gamepad ราคาไม่แพง แต่คุณภาพดีซึ่งไม่สามารถลงทะเบียนกับของเล่นที่ทันสมัยใด ๆ ได้ ทำไมสิ่งนี้จึงเกิดขึ้น สิ่งที่สำคัญคือแพด gamepad ราคาถูกส่วนใหญ่ทำตามมาตรฐานอินพุต DirectInput ซึ่งจะอนุญาตให้คุณกำหนดปุ่มบนอุปกรณ์อีกครั้ง
เกมส่วนใหญ่ได้รับการออกแบบให้ทำงานกับอุปกรณ์ที่มีมาตรฐาน XInput ขอบคุณที่เข้ากันได้กับ Xbox 360 gamepad เพียงแค่ใส่ gamepad ที่มีอินพุต XInput จะถูกตรวจพบในเกือบทุกเกม (ใช่มีข้อยกเว้น) ในรูปแบบของ Xbox 360 gamepad ดังนั้นมันจะไม่ ใช่ในบางเกมสามารถกำหนดเป็นอุปกรณ์ควบคุมได้ แต่การปรับการควบคุมจอยสติ๊กในกรณีนี้จะเป็นปัญหาอย่างไม่น่าเชื่อและบางครั้งก็เป็นไปไม่ได้
อย่าโยนจอยสติกของคุณบน DirectInput ลงในถังขยะและวิ่งไปซื้ออุปกรณ์ที่มีแบรนด์ใช่ไหม ที่เหมาะสม! ด้วยการใช้โปรแกรมที่เรียกว่า x360ce คุณสามารถทำให้ทุกเกมคิดว่า gamepad ของคุณเชื่อมต่อกับ Xbox 360
ในการเริ่มต้นคุณต้องไปที่เว็บไซต์อย่างเป็นทางการของผู้พัฒนาโปรแกรมจำลองนี้ (นี่คือสิ่งที่มันเป็น) และดาวน์โหลดลงในคอมพิวเตอร์ของคุณ ก่อนอื่นคุณต้องตัดสินใจว่าเกมของคุณมีความลึกแค่ไหน เกมสมัยใหม่ทั้งหมดเป็นแอปพลิเคชั่น 64 บิตในขณะที่เกมเก่าส่วนใหญ่เป็น 32 บิต หลังจากดาวน์โหลด x360ce emulator รุ่นที่ต้องการแล้วให้วางไฟล์ปฏิบัติการ (x360ce_x64.exe หรือ x360ce.exe) ในโฟลเดอร์ที่มีไฟล์ปฏิบัติการของเกม
ตกลงทำมัน ตอนนี้คุณต้องกำหนดค่าตัวจำลองให้ทำงานในเกมด้วยแป้นเกมของคุณ เชื่อมต่อ gamepad เข้ากับคอมพิวเตอร์และเรียกใช้ไฟล์เรียกทำงาน x360ce emulator ที่อยู่ในโฟลเดอร์กับเกมของคุณ หน้าต่างอีมูเลเตอร์ x360ce ต่อไปนี้ควรเปิดอยู่ตรงหน้าคุณ:

อีมูเลเตอร์จะบอกคุณว่าสำหรับการดำเนินการที่ถูกต้องไฟล์จำเป็นต้องมีไฟล์ xiput1_3.dll และให้สร้างมันขึ้นมา คลิกที่ปุ่ม“ สร้าง” เพื่อให้อีมูเลเตอร์สร้างไฟล์นี้ในโฟลเดอร์เกมของคุณ ถัดไปคุณควรเห็นเกี่ยวกับภาพต่อไปนี้:

ทำเครื่องหมายที่ช่องถัดจาก "ค้นหาการตั้งค่าอัตโนมัติ" รวมถึงเครื่องหมายถูกด้านหน้าตัวเลือก "ค้นหาอินเทอร์เน็ต" จากนั้นคลิกที่ปุ่ม "ถัดไป" หลังจากนั้นหน้าต่างต่อไปนี้จะปรากฏขึ้นต่อหน้าคุณหากทุกอย่างเป็นไปตามที่ควรจะเป็น:

ตอนนี้คุณควรเห็นหน้าต่างพร้อมการตั้งค่าสำหรับเค้าโครงของปุ่ม gamepad ยก gamepad ที่เชื่อมต่อแล้วลองกดปุ่มไม่กี่ปุ่มถ้าทุกอย่างเรียบร้อยดีแล้วคุณจะเห็นสัญญาณสำหรับการกดปุ่ม ถ้าไม่เช่นนั้นในแท็บ“ คอนโทรลเลอร์” ของคุณสี่เหลี่ยมสีแดงจะสว่างขึ้นและจะไม่มีสัญญาณการแตะ

หากคุณมีสถานการณ์นี้แน่นอนว่าคุณสามารถเริ่มตั้งค่าโปรไฟล์ต่าง ๆ สำหรับคอนโทรลเลอร์ในการตั้งค่าเลย์เอาต์ แต่เราขอแนะนำให้คุณรวบรวมเลย์เอาต์แล้วกำหนดค่าด้วยตัวคุณเอง ในการทำเช่นนี้คลิกที่ปุ่ม "ล้าง" หลังจากนั้นคุณจะได้รับหน้าจอที่สะอาด

ตอนนี้คุณเพียงแค่ต้องกำหนดแต่ละปุ่มสำหรับ gamepad ของคุณเป็นรายบุคคล ในการทำสิ่งนี้ให้คลิกที่เมนูแบบเลื่อนลงของปุ่มเลือก“ บันทึก” (ด้วยวงกลมสีแดง) จากนั้นกดปุ่มบนตัวควบคุมเพื่อกำหนดให้กับตำแหน่งที่เลือก คุณควรได้รับสิ่งนี้ (ขึ้นอยู่กับ gamepad):

กำหนดแป้นให้ตัวควบคุมของคุณให้ตรงกับปุ่มบนตัวควบคุม Xbox 360 ของคุณเมื่อเสร็จแล้วให้คลิกที่ปุ่ม "บันทึก" และปิดหน้าต่างอีมูเลเตอร์ x360ce จากนั้นรันเกมที่คุณต้องการและตรวจสอบให้แน่ใจว่าการตั้งค่าตัวจำลองได้ทำอย่างถูกต้อง
นั่นคือทั้งหมดที่ เมื่อใช้ x360ce emulator คุณสามารถทำให้หลาย ๆ เกมคิดว่า gamepad ปกติที่เชื่อมต่อกับคอมพิวเตอร์เป็น gamepad จากคอนโซล Xbox 360 ในที่สุดฉันต้องการที่จะชี้ให้เห็นปัญหาเล็ก ๆ นี้อีก: gamepads บางตัวสามารถสลับระหว่างโหมด DirectInput และ XInput ได้ตัวอย่างเช่น รุ่นอุปกรณ์ Logitech มีความสามารถในสิ่งนี้
หากคุณมี gamepad คุณไม่จำเป็นต้องใช้ตัวจำลอง x360ce หรือซอฟต์แวร์อื่น - เพียงแค่เปลี่ยนเป็นโหมด XInput และเกมทั้งหมดจะคิดว่า gamepad จาก Xbox 360 เชื่อมต่อกับพีซี