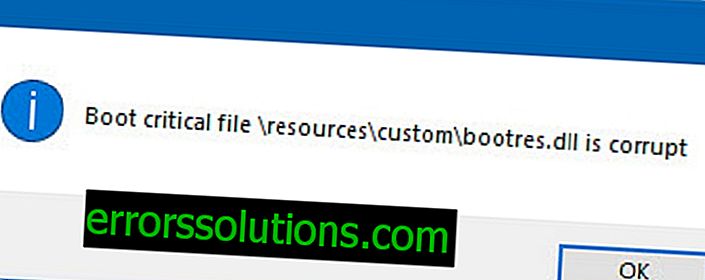วิธีแก้ไขข้อผิดพลาด -50 ใน Mac OS
-50 บน Mac OS เป็นข้อผิดพลาดที่เกิดขึ้นเมื่อคัดลอกไฟล์บน Mac OS จากโฟลเดอร์หนึ่งไปยังอีกโฟลเดอร์หนึ่งหรือจากไดรฟ์หนึ่งไปยังอีกไดรฟ์ ไม่สำคัญว่าคุณจะคัดลอกเอกสารรูปภาพหรือโฟลเดอร์ทั้งหมด - ข้อผิดพลาด -50 ใน Mac OS อาจเกิดขึ้นได้ ข้อความแสดงข้อผิดพลาดอาจพูดว่า:
ไม่สามารถดำเนินการให้เสร็จสมบูรณ์ ข้อผิดพลาดที่ไม่คาดคิดเกิดขึ้น (รหัสข้อผิดพลาด -50)
ปัญหานี้อาจเกิดขึ้นได้จากสาเหตุต่อไปนี้:
- โปรแกรมหรือไฟล์ระบบที่เสียหาย
- ซอฟต์แวร์หรือระบบที่ล้าสมัย
- การตั้งค่าระบบไม่ถูกต้อง
- ปัญหาฮาร์ดแวร์
- ปัญหาเกี่ยวกับแคชหรือไฟล์ขยะ
อย่างไรก็ตาม -50 บน Mac OS ยังสามารถเกิดขึ้นได้เนื่องจากไวรัสที่ติดระบบ ในเรื่องนี้หากคุณสังเกตเห็นว่ามีไวรัสอยู่ใน Mac ของคุณเราขอแนะนำให้คุณทำการสแกนระบบของคุณอย่างเร่งด่วนสำหรับแขกที่ไม่ได้รับเชิญซึ่งอาจทำให้เกิดข้อผิดพลาด -50 ใน Mac OS
หากคุณตรวจสอบทุกอย่างและโชคดีที่ไม่พบสิ่งใดเลยลองมาดูรายการวิธีการที่อาจช่วยคุณแก้ปัญหาได้

วิธีการแก้ไขข้อผิดพลาด -50 บน Mac OS
ด้านล่างคุณจะเห็นรายการวิธีการสำหรับปัญหาที่ระบุ ขอแนะนำให้คุณทำตามขั้นตอนด้านล่างตามลำดับที่อยู่
วิธีที่ # 1 ติดตั้งการปรับปรุงที่พร้อมใช้งาน
บางครั้งซอฟต์แวร์ที่ล้าสมัยอาจรบกวนการทำงานของอุปกรณ์ของคุณสูงสุด ในเรื่องนี้ข้อผิดพลาด -50 ใน Mac OS เช่นข้อผิดพลาดอื่น ๆ อาจเกิดขึ้นได้เนื่องจากซอฟต์แวร์หรือระบบรุ่นล้าสมัย ในการแก้ไขปัญหานี้คุณต้องตรวจสอบการอัพเดทที่มีอยู่จากนั้นทำการติดตั้งถ้ามี
- ไปที่ App Store
- คลิกที่ไอคอนอัปเดต
- หากคุณเห็นแอปพลิเคชันที่จำเป็นต้องติดตั้งการอัปเดตให้คลิกที่ปุ่ม "อัปเดตทั้งหมด"
หลังจากเสร็จสิ้นการอัปเดตสำหรับแอปพลิเคชันที่ติดตั้งของคุณให้ตรวจสอบข้อผิดพลาด -50 ใน Mac OS โดยการย้ายไฟล์บางไฟล์
วิธีที่ # 2 ตรวจสอบวัตถุเข้าสู่ระบบ
รีบูตเครื่อง Mac ของคุณและเรียกใช้ในเซฟโหมด หากข้อผิดพลาด -50 ใน Mac OS ปรากฏตัวอีกครั้งนี่อาจบ่งบอกว่าคุณกำลังมีปัญหากับวัตถุล็อกอินหรือไฟล์ kext ในการล้างวัตถุล็อกอินคุณต้องทำสิ่งต่อไปนี้:
- เปิดการตั้งค่าระบบ
- ไปที่ "ผู้ใช้และกลุ่ม"
- คลิกที่ไอคอนบัญชีของคุณในส่วนด้านซ้ายของหน้าต่างและเลือกแท็บ "เอนทิตี" ซึ่งอยู่ในส่วนด้านขวาของหน้าต่าง
- เลือกหนึ่งในวัตถุจากรายการและปิดการใช้งานโดยใช้ไอคอนลบ
- รีสตาร์ท Mac ของคุณ
ในการเริ่มต้น Mac ให้ตรวจสอบข้อผิดพลาด -50 ใน Mac OS หากมันปรากฏขึ้นอีกครั้งจากนั้นลองปิดการใช้งานวัตถุเข้าสู่ระบบอื่น ๆ โดยทั่วไปแล้วคุณมีความคิด: วนซ้ำวัตถุและลองดูว่าปัญหาที่ระบุเกิดขึ้นเนื่องจากสิ่งใดสิ่งหนึ่งหรือไม่
วิธีที่ # 3 ลบแคชขยะและไฟล์ชั่วคราว
ดังที่เราทราบกันดีว่าซอฟต์แวร์ที่ติดตั้งในคอมพิวเตอร์ของคุณทิ้งร่องรอยการทำงานไว้ในระบบ Mac OS ในรูปแบบของแคชไฟล์ชั่วคราวและไฟล์ที่ไม่จำเป็น หากไฟล์ใดไฟล์หนึ่งเหล่านี้เสียหายไฟล์เหล่านั้นอาจรบกวนระบบและทำให้เกิดข้อผิดพลาด -50 ใน Mac OS ในกรณีนี้คุณต้องกำจัดไฟล์เหล่านี้:
- เปิด Finder และไปที่ "Go → Go to Folder"
- ในกล่องโต้ตอบให้ป้อน ~ / Library / Caches แล้วคลิก Go
- เลือกไฟล์และโฟลเดอร์ทั้งหมดที่คุณพบในโฟลเดอร์แคชโดยใช้ชุดค่าผสม CMD + A
- ย้ายไฟล์ที่เลือกไปยังโฟลเดอร์ถังรีไซเคิล
- ล้างถังขยะ
หลังจากลบไฟล์เหล่านี้ให้ตรวจสอบข้อผิดพลาด -50 บน Mac OS หากไฟล์ในโฟลเดอร์แคชเป็นต้นเหตุของการปรากฏตัวข้อผิดพลาดควรได้รับการแก้ไข
วิธีที่ # 4 เรียกใช้ Disk Utility
Disk Utility หรือ Disk Utility เป็นยูทิลิตี้ในตัวสำหรับ Mac OS ที่สามารถค้นหาและแก้ไขปัญหาต่าง ๆ ที่เกี่ยวข้องกับดิสก์ของผู้ใช้ บางครั้งข้อผิดพลาด -50 ใน Mac OS อาจเกิดจากปัญหาบางอย่างในดิสก์หรือไฟล์ที่อยู่ในนั้น
- เปิดพาร์ติชันระบบของดิสก์
- ค้นหาโฟลเดอร์“ Programs” ที่อยู่ข้างบนแล้วไปที่
- จากนั้นเปิดโฟลเดอร์ Utilities
- ค้นหา Disk Utility ในโฟลเดอร์นี้และเรียกใช้
- จากนั้นคลิกที่แท็บ "การปฐมพยาบาล" แล้วคลิก "เรียกใช้"
ตรวจสอบ -50 อีกครั้งบน Mac OS หลังจากตรวจสอบดิสก์ หากยังมีอยู่แสดงว่าถึงเวลาแล้วที่จะต้องดำเนินมาตรการที่จริงจังกว่านี้
วิธีการ№5แก้ไขปัญหาฮาร์ดแวร์
ข้อผิดพลาด -50 ใน Mac OS อาจเป็นผลมาจากปัญหาฮาร์ดแวร์ จากนี้คุณต้องรีเซ็ตพารามิเตอร์ SMC และ PRAM อย่างไรก็ตามคุณควรใช้วิธีนี้ก็ต่อเมื่อไม่มีสิ่งใดที่กล่าวมาข้างต้นช่วยให้คุณแก้ปัญหาได้
ก่อนที่คุณจะใช้คำแนะนำด้านล่างเราขอแนะนำให้คุณสำรองระบบหรือข้อมูลสำคัญเพื่อหลีกเลี่ยงการสูญเสียที่อาจเกิดขึ้น
รีเซ็ตเป็น PRAM:
- ถอดปลั๊ก MacBook ของคุณ
- กดปุ่มเพาเวอร์
- จากนั้นกดแป้น Command + Option + P + R ค้างไว้พร้อมกันจนกระทั่งคอมพิวเตอร์เริ่มทำงาน คุณจะได้ยินเสียงเปิดตัวสองครั้ง
- ทันทีที่คุณได้ยินเสียงบี๊บให้ปล่อยปุ่มที่กด นี่จะเป็นการรีเซ็ต PRAM
รีเซ็ต SMC สำหรับ MacBooks ด้วยแบตเตอรี่แบบถอดได้:
- ปิด MacBook ของคุณ
- ถอดแบตเตอรี่ออกจากอุปกรณ์
- กดปุ่มเปิด / ปิดค้างไว้ห้าวินาที
- เปิด MacBook ของคุณ
รีเซ็ต SMC สำหรับ MacBooks โดยไม่ต้องถอดแบตเตอรี่:
- ปิด MacBook ของคุณ
- กดปุ่ม Shift + Control + Option พร้อมกัน ที่ด้านซ้ายของแป้นพิมพ์ในเวลาเดียวกันกับ ปุ่มเปิดปิด
- กดปุ่มเหล่านี้ค้างไว้และปุ่ม Power เป็นเวลา 10 วินาที
- ปล่อยปุ่มแล้วเปิด MacBook ของคุณ
รีเซ็ต SMC ใน MacBooks:
- ปิดเครื่องคอมพิวเตอร์
- ถอดปลั๊กจากแหล่งพลังงาน
- รอ 15 วินาที
- เชื่อมต่อคอมพิวเตอร์ของคุณใหม่เพื่อเปิดเครื่อง
- รอสามวินาที
- กดปุ่มเปิดปิดบน MacBook
เมื่อคุณรีเซ็ต SMC และ PRAM ให้ลองย้ายไฟล์บางไฟล์ไปยังดิสก์หรือโฟลเดอร์เพื่อตรวจสอบข้อผิดพลาด -50 ใน Mac OS