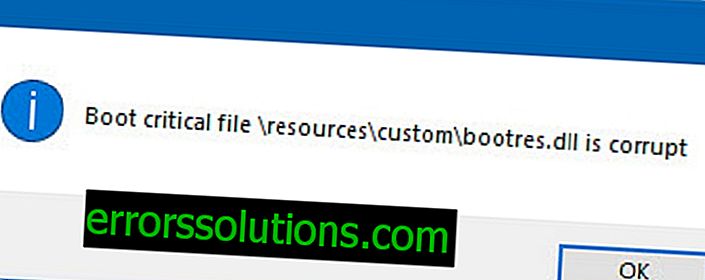ข้อผิดพลาด 1603 ระหว่างการติดตั้งไดรเวอร์ AMD: วิธีการแก้ปัญหา
ผู้ใช้บางส่วนของผลิตภัณฑ์ AMD ในระหว่างการติดตั้งไดรเวอร์พบปัญหาในรูปแบบของข้อผิดพลาด 1603 ซึ่งนำไปสู่ความล้มเหลวในระหว่างกระบวนการติดตั้ง ทุกอย่างจะดี แต่หลังจากเหตุการณ์นี้การติดตั้งการปรับปรุงใหม่สำหรับระบบปฏิบัติการ Windows ก็หยุดเป็นปกติเช่นกัน ข้อผิดพลาดนี้ส่วนใหญ่เกิดขึ้นในผู้ใช้ Windows 10
ข้อผิดพลาดดังกล่าวในระหว่างการติดตั้งไดรเวอร์สามารถเกิดขึ้นได้เนื่องจากการแทรกแซงของโปรแกรมป้องกันไวรัสไฟล์ระบบที่เสียหายหรือการอัพเดทระบบล่าช้า ในบทความนี้เราได้รวบรวมรายชื่อวิธีการที่เป็นไปได้หลายวิธีสำหรับการแก้ไขข้อผิดพลาด 1603 รายการนี้รวมถึงการแก้ไขไฟล์ระบบการติดตั้งไดรเวอร์ใหม่ทั้งหมดและการจัดการบางอย่างด้วยซอฟต์แวร์ป้องกันไวรัส ดังนั้นหากวิธีการหนึ่งไม่ได้ผลสำหรับคุณให้ลองวิธีอื่นที่มีอยู่

วิธีที่ # 1 เปิดใช้งาน SFC Utility
วิธีแรกคือการใช้ยูทิลิตี้ของระบบ SFC ตัวย่อซึ่งแปลเป็น System File Checker หรือไฟล์ระบบตรวจสอบในรัสเซีย ในการเรียกใช้คุณจะต้องใช้ฟังก์ชันบรรทัดคำสั่ง
คลิกขวาที่เริ่มและเลือก "พร้อมรับคำสั่ง (ผู้ดูแลระบบ)" จากเมนูบริบท - นี่เป็นสิ่งสำคัญ! ทันทีที่บรรทัดคำสั่งเปิดขึ้นให้พิมพ์คำสั่ง / scannow ลงไปแล้วกด Enter
หลังจากป้อนคำสั่งโปรแกรม SFC จะเริ่มการทำงานของการตรวจสอบไฟล์ระบบของ Windows ของคุณ กระบวนการอาจใช้เวลาค่อนข้างนาน (ขึ้นอยู่กับระบบของคุณ) และเมื่อสิ้นสุดการตรวจสอบคุณจะได้รับผลลัพธ์ที่จะระบุความเสียหายที่พบและไม่ว่าจะได้รับการแก้ไขหรือไม่
หลังจากเสร็จสิ้นยูทิลิตี้ SFC ให้ปิด Command Prompt และรีสตาร์ทคอมพิวเตอร์ของคุณ ลองติดตั้งไดรเวอร์ AMD อีกครั้งและตรวจสอบว่าข้อผิดพลาด 1603 ได้รับการแก้ไขแล้ว ถ้าไม่เช่นนั้นมาต่อไป
วิธีที่ # 2 การตั้งค่าตำแหน่งเริ่มต้น
ผู้ใช้บางคนที่มีปัญหาในรูปแบบของข้อผิดพลาด 1603 อ้างว่าตำแหน่งสำหรับโฟลเดอร์ระบบของพวกเขาไม่ถูกต้อง การตั้งค่าตำแหน่งที่ถูกต้องสำหรับโฟลเดอร์ระบบเช่นเอกสารรูปภาพดาวน์โหลด ฯลฯ อาจแก้ไขข้อผิดพลาด 1603
ก่อนอื่นคุณต้องเปิด Explorer ก่อน เมื่อเข้าไปแล้วให้คลิกที่เมนูแบบเลื่อนลง "คอมพิวเตอร์เครื่องนี้" ในส่วนด้านซ้ายของหน้าต่าง ในเมนูแบบเลื่อนลงคุณจะเห็นโฟลเดอร์ระบบเดียวกัน คลิกขวาที่โฟลเดอร์ตัวอย่างเช่นเอกสารและเลือก "คุณสมบัติ"
เมื่อคุณสมบัติโฟลเดอร์เปิดอยู่ให้ไปที่แท็บตำแหน่งที่ตั้ง ในแท็บนี้คุณควรเห็นตำแหน่งของโฟลเดอร์อย่างชัดเจนในคุณสมบัติที่คุณอยู่ในปัจจุบัน หากคุณเข้าใจว่าสถานที่นั้นไม่ถูกต้องให้คลิกที่ปุ่ม "เริ่มต้น" เพื่อคืนค่าตำแหน่งเริ่มต้น
ทำซ้ำขั้นตอนเหล่านี้สำหรับโฟลเดอร์ระบบอื่นใน Windows Explorer เมื่อคุณเสร็จสิ้นการตั้งค่าตำแหน่งเริ่มต้นสำหรับโฟลเดอร์ระบบลองติดตั้งไดรเวอร์จาก AMD อีกครั้งเพื่อตรวจสอบข้อผิดพลาด 1603
วิธีที่ # 3 การติดตั้งไดร์เวอร์ใหม่ทั้งหมด
มีความเป็นไปได้ที่คุณไม่สามารถติดตั้งไดรเวอร์ AMD ได้เนื่องจากไดรเวอร์รุ่นก่อนหน้าเสียหายและขณะนี้ขัดแย้งกับเวอร์ชันใหม่ที่คุณพยายามติดตั้ง สิ่งนี้มักจะเกิดขึ้นบน Windows อย่างไรก็ตามปัญหานี้ได้รับการแก้ไขค่อนข้างง่าย - เป็นการติดตั้งไดรเวอร์ที่สะอาดหมดจด
ก่อนอื่นคุณต้องดาวน์โหลดตัวติดตั้งไดรเวอร์ AMD อย่างเป็นทางการจากเว็บไซต์ทางการของพวกเขา จากนั้นลบส่วนที่มีอยู่ทั้งหมดของไดรเวอร์ AMD เก่าบนคอมพิวเตอร์ของคุณโดยใช้ AMD Clean Uninstall Utility
ดับเบิลคลิกที่ไฟล์ปฏิบัติการ AMD Clean Uninstall Utility และทำตามคำแนะนำบนหน้าจอเพื่อลบไดรเวอร์ AMD ที่คุณไม่ต้องการออกจากคอมพิวเตอร์ หรือคุณสามารถใช้ยูทิลิตี Display Driver Uninstaller ในเซฟโหมด ที่นั่นคุณจะต้องเลือกผู้ผลิตการ์ดแสดงผลและตัวเลือกของคุณ เราขอแนะนำให้คุณเลือก“ ล้างและรีบูต”
เมื่อคุณลงชื่อเข้าใช้อีกครั้งให้รันตัวติดตั้งไดรเวอร์ AMD ซึ่งคุณควรดาวน์โหลดตอนเริ่มต้นของวิธีการนั้น หากปัญหาคือไดรเวอร์ก่อนหน้าบนคอมพิวเตอร์ควรแก้ไขข้อผิดพลาด 1603 เนื่องจากไม่มีสิ่งใดสร้างความขัดแย้ง
วิธีที่ 4: ปิดใช้งานโปรแกรมป้องกันไวรัส
มีซอฟต์แวร์ป้องกันไวรัสเพื่อป้องกันคอมพิวเตอร์ของผู้ใช้สำหรับภัยคุกคามประเภทต่างๆจากภายนอก อย่างไรก็ตามบ่อยครั้งที่โปรแกรมป้องกันไวรัสสามารถสร้างปัญหาได้เช่นข้อผิดพลาด 1603 ระหว่างการติดตั้งไดรเวอร์ AMD ลองปิดการใช้งานโปรแกรมป้องกันไวรัสไม่ว่าจะเป็น Windows Defender หรือโปรแกรมป้องกันไวรัสอื่น ๆ จากนั้นลองติดตั้งไดรเวอร์จาก AMD บางทีคราวนี้อาจจะไม่มีข้อผิดพลาด 1603
วิธีที่ 5 การลบโฟลเดอร์การติดตั้งของ AMD
เมื่อคุณเริ่มกระบวนการติดตั้งไดรเวอร์จาก AMD พวกเขาจะถูกแยกไปยังไดเรกทอรี C: \ AMD ของคุณบนคอมพิวเตอร์ของคุณ หากโฟลเดอร์นี้มีไฟล์เก่าจากการติดตั้งไดรเวอร์ก่อนหน้าพวกเขาอาจขัดแย้งกับไฟล์ใหม่และทำให้เกิดข้อผิดพลาด 1603
เปิด Windows Explorer โดยใช้การรวมกันของคีย์ Windows + E หรือเพียงแค่คลิกที่ไอคอนที่ต้องการในแถบงานเริ่ม จากนั้นไปที่ไดเรกทอรี C: \ AMD เมื่อเปิดโฟลเดอร์ AMD ให้เลือกไฟล์ทั้งหมดที่จะมี ( Ctrl + A รวมกัน) แล้วกด Shift + Delete ที่ รวมกันเพื่อลบอย่างถาวร
หลังจากลบไฟล์ในโฟลเดอร์ C: \ AMD ให้ลองติดตั้งไดรเวอร์ AMD อีกครั้งและดูว่าข้อผิดพลาด 1063 ปรากฏขึ้นในครั้งนี้หรือไม่ ถ้าไม่เช่นนั้นสำหรับอนาคตคุณจะรู้ว่าเป็นการดีกว่าที่จะล้างโฟลเดอร์นี้ก่อนติดตั้งไดรเวอร์ใหม่
วิธีที่ # 6 การอัปเดตระบบปฏิบัติการ Windows
ไม่ใช่ผู้ใช้พีซีทุกคนที่รู้เกี่ยวกับสิ่งนี้ แต่ตัวติดตั้งหลายประเภทเป็นครั้งคราวจำเป็นต้องมีการอัปเดตระบบปฏิบัติการของคุณเพื่อให้สามารถทำงานได้ตามปกติ หากคุณยังไม่ได้ติดตั้งโปรแกรมปรับปรุงสำหรับ Windows OS ของคุณเป็นเวลานานให้ลองทำเช่นนี้เพื่อตรวจสอบการมีส่วนร่วมของข้อผิดพลาด 1603 ในระหว่างการติดตั้งไดรเวอร์ AMD สำหรับการปรับปรุงที่จำเป็น
ในการติดตั้งการอัปเดตคุณสามารถคลิกชุดค่าผสมของ Windows + S แล้วป้อนคำค้นหา“ ตรวจหาการปรับปรุง” และเลือก คุณจะเห็นหน้าต่างการตั้งค่าด้วย Windows Update คลิกที่ปุ่ม“ ตรวจหาการอัปเดต”
หลังจากคลิกที่ปุ่มกระบวนการตรวจสอบการอัพเดทที่มีอยู่จะเริ่มขึ้นจากนั้นทำการดาวน์โหลดและติดตั้งโดยอัตโนมัติ เมื่อการติดตั้งการอัปเดตที่มีอยู่เสร็จสมบูรณ์ให้รีสตาร์ทคอมพิวเตอร์แล้วลองติดตั้งไดรเวอร์ AMD อีกครั้ง หากเป็นการอัพเดทที่ขาดหายไปจะมีการแก้ไขข้อผิดพลาด 1603 ได้สำเร็จ