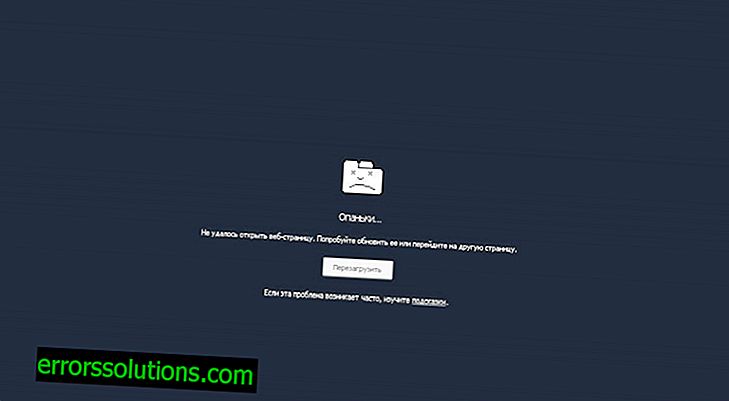เกิดข้อผิดพลาดในการอ่านดิสก์ - ข้อผิดพลาดประเภทนี้คืออะไร
หากเกิดข้อผิดพลาด "Error disk read error เกิดขึ้น กด Ctrl + Alt + Del เพื่อเริ่มใหม่” เมื่อพยายามเริ่ม Windows หมายความว่าระบบไม่สามารถเปิดใช้งานได้ การรีสตาร์ทระบบที่แนะนำมักจะไม่ช่วย ไม่ว่าผู้ใช้จะรีสตาร์ทระบบปฏิบัติการเป็นจำนวนเท่าใดก็ไม่ยอมเปิดและค้างบนหน้าจอสีดำโดยมีข้อผิดพลาด อะไรคือสาเหตุของความล้มเหลวและสิ่งที่สามารถทำได้ด้วยข้อผิดพลาดดังกล่าว - อธิบายโดยละเอียดในบทความนี้
เกิดข้อผิดพลาดในการอ่านดิสก์
ข้อผิดพลาดบ่งชี้ว่าระบบไม่สามารถบูตได้เนื่องจากปัญหาดิสก์ ระบบปฏิบัติการไม่สามารถอ่านข้อมูลระบบที่สำคัญที่จำเป็นสำหรับการทำงานปกติ โดยเฉพาะอย่างยิ่งข้อผิดพลาด“ ข้อผิดพลาดในการอ่านดิสก์เกิดขึ้น” บ่งชี้ว่าบันทึกการบูตที่ผิดพลาดหรือข้อมูลดิสก์แบบลอจิคัล

คำอธิบายข้อผิดพลาด
ไม่มีใครปลอดภัยจากข้อมูลเสียหายข้อผิดพลาดสามารถปรากฏได้ทั้งสำหรับผู้ใช้ Windows XP และสำหรับเจ้าของรุ่นที่สิบ เธออยู่ภายใต้แล็ปท็อปและคอมพิวเตอร์ตั้งโต๊ะ นี่คือความจริงที่ว่าอุปกรณ์แต่ละตัวในรายการใช้ระบบไฟล์เดียวกัน ดังนั้นสาเหตุของความล้มเหลวจะเหมือนกันในแต่ละเวอร์ชัน
สาเหตุของข้อผิดพลาดเกิดข้อผิดพลาดในการอ่านดิสก์
ก่อนที่คุณจะเริ่มทำบางสิ่งเพื่อแก้ไขข้อผิดพลาดคุณควรเข้าใจสาเหตุ หากเป็นไปได้ที่จะตรวจสอบแหล่งที่มาของความผิดปกติมันจะง่ายขึ้นในการกำหนดวิธีการทำงานของการแก้ไขปัญหา
การกำหนดค่ามาสเตอร์บูตเรคคอร์ดไม่ถูกต้อง
บันทึกการบูตที่เสียหายเป็นสาเหตุที่พบบ่อยที่สุดของข้อผิดพลาด เพื่อกระตุ้นให้เกิดการละเมิดความสมบูรณ์ของพาร์ทิชันที่สำคัญที่สุดสำหรับการโหลด Windows อาจเป็นไฟกระชากปกติหรือไฟดับ หากพีซีปิดตัวลงโดยไม่คาดคิดบางรายการอาจถูกเขียนทับหรือสูญหาย
บางครั้งคอมพิวเตอร์ปฏิเสธที่จะเปิดหลังจากปรับขนาดไดรฟ์แบบลอจิคัลไม่เหมาะสม เป็นไปได้มากที่สุดโพรซีเดอร์นี้สิ้นสุดลงด้วยข้อผิดพลาดหรือระบบปิดตัวลงทันทีในระหว่างหรือหลังจากการเปลี่ยนแปลงพาร์ติชันเสร็จสิ้น
บางทีการบันทึกหรือ bootloader ตัวเองขาดจากดิสก์อย่างสมบูรณ์ บางครั้งมันจะถูกลบด้วยตนเองในระหว่างการดำเนินการกู้คืนต่าง ๆ ของระบบ
ปัญหาการกำหนดค่าตารางพาร์ติชัน
การติดตั้งตารางพาร์ทิชันที่ถูกต้องเป็นกุญแจสำคัญในการดำเนินการตามปกติและความล้มเหลวจะส่งผลให้เกิดข้อผิดพลาดในการอ่านข้อมูล หน่วยความจำของฮาร์ดไดรฟ์ทั้งหมดจะต้องกระจายอย่างถูกต้องระหว่างไดรฟ์แบบลอจิคัลเพื่อให้ไม่มีข้อขัดแย้ง กำลังพยายามเข้าถึงเซลล์หน่วยความจำที่ไม่มีอยู่จริงหรือใช้พาร์ติชัน Windows ที่เขียนใหม่แล้วข้อผิดพลาดนี้เกิดขึ้น
ปัญหาทางเทคนิค
ซึ่งรวมถึงสาเหตุที่เป็นไปได้หลายประการ:
- ฮาร์ดไดรฟ์ใช้งานไม่ได้อีกต่อไป โดยปกติสิ่งนี้จะนำหน้าด้วยพฤติกรรม HDD ที่ผิดปกติ ตัวอย่างเช่น: เสียงของบุคคลที่สามระหว่างการใช้งานเสียงแตกหรือเสียงพึมพำความยากลำบากในการเริ่มต้นดิสก์ (ไม่โหลดครั้งแรก) หน้าจอสีน้ำเงินที่ "ตาย" มักปรากฏขึ้นคอมพิวเตอร์จะรีสตาร์ทโดยไม่มีเหตุผลที่ชัดเจนและอื่น ๆ ดิสก์อาจแตกได้โดยไม่มีเหตุผลมาก่อน หลังจากความผิดพลาด HDD ก็มักจะล้มเหลว
- เชื่อมต่อไดรฟ์ไม่ถูกต้อง ซึ่งรวมถึงสถานการณ์ที่หน้าสัมผัสของฮาร์ดไดรฟ์หรือสายเคเบิลถูกออกซิไดซ์ ความล้มเหลวเป็นปัญหาที่พบบ่อยและแก้ไขได้ง่าย
- แหล่งจ่ายไฟผิดพลาด หากแหล่งจ่ายไฟไม่สามารถผลิตปริมาณการใช้ที่เพียงพอแล้วคอมพิวเตอร์ "หายใจไม่ออก" และสิ่งนี้จะปรากฏตัวในข้อผิดพลาดต่างๆ พีซีอาจเปิดไม่ได้เลยหรืออาจทำงานไม่ถูกต้องหรือปิดภายใต้ภาระหนัก
สาเหตุที่เป็นไปได้อีกประการหนึ่งของความผิดปกติคือ BIOS การตั้งค่าที่รีเซ็ตหลังจากการอัพเดตด้วยตนเองหรือความล้มเหลวทางกายภาพ
แก้ไขข้อผิดพลาด
มีการดัดแปลงง่ายๆหลายอย่างที่สามารถแก้ไขข้อผิดพลาดได้
ตรวจสอบโดยโปรแกรมพิเศษ (Test Disk, DMDE)
มีโปรแกรมอรรถประโยชน์จำนวนมากที่สามารถสแกนดิสก์ได้ หลังจากแต่ละภาคแอปพลิเคชันตรวจสอบสถานะของมันในตาราง ดังนั้นจึงเป็นไปได้ที่จะกำจัดชิ้นส่วนดิสก์ที่ไม่ได้อยู่ในตารางพาร์ติชัน ในบรรดาโปรแกรมที่คล้ายกันนั้นยูทิลิตีดิสก์ทดสอบดูเหมือนเร็วที่สุดมีการสนับสนุนอย่างแข็งขันและมีฟังก์ชั่นที่ยอดเยี่ยม ด้วยเหตุผลนี้ขั้นตอนเพิ่มเติมในการแก้ไขข้อผิดพลาดจะถูกดำเนินการในนั้น DMDE เป็นอะนาล็อกที่คู่ควรซึ่งมีการกระทำที่คล้ายคลึงกัน

คำแนะนำการกู้คืน:
- ต้องการ Live CD-stick พร้อมกับโปรแกรม Test Disk ที่บันทึกไว้ คุณสามารถดาวน์โหลดจากไซต์พิเศษหรือใช้ชุดการแจกจ่ายพร้อมชุดยูทิลิตี้ที่มีประโยชน์ทั้งชุดสำหรับการทำงานกับดิสก์ คุณสามารถใช้ Win Setup จาก USB, Ultra ISO หรือ Daemon Tools Ultra เพื่อสร้างแฟลชไดรฟ์ USB ที่สามารถบู๊ตได้
- เปิดคอมพิวเตอร์และเริ่มต้นจากไดรฟ์แบบถอดได้ ในการทำเช่นนี้คุณสามารถทำการตั้งค่า "Boot" ใน BIOS โดยการตั้งค่า USB แฟลชไดรฟ์เป็นอุปกรณ์สำคัญที่จะเรียกใช้ ตัวเลือกอื่น: ในระหว่างการบูตระบบกด F9 (จะปรากฏพรอมต์) จากนั้นเลือกไดรฟ์
- ในหน้าต่างยูทิลิตี้เปิดใช้งาน "สร้างไฟล์บันทึกใหม่" คุณไม่ควรปฏิเสธไฟล์บันทึก
- เลือกดิสก์ปัญหาและคลิก "ดำเนินการต่อ" ในประเภทพาร์ติชั่นคุณควรติดตั้ง Intel
- ใช้ฟังก์ชั่น "วิเคราะห์พาร์ติชันปัจจุบัน ... "
- หากผลลัพธ์ของโปรแกรมสำเร็จให้เลือกการกระทำ "สำรองข้อมูล" มิฉะนั้นให้สแกนซ้ำ
- รายการทั้งหมดพร้อมสีเขียวเรืองแสงหรือไม่ ตกลงคลิกตกลงแล้วลองโหลด Windows หากการสแกนด่วนไม่ช่วยให้เลือก "ค้นหาลึก"
ตรวจสอบว่าสายเคเบิลเชื่อมต่อกับฮาร์ดไดรฟ์อย่างถูกต้อง
ความผิดปกติในปัจจุบันไม่ได้เกิดจากปัญหาของระบบทั้งหมดอาจเกี่ยวกับการเชื่อมต่อฮาร์ดไดรฟ์
คำแนะนำที่เป็นประโยชน์:
- หากงานบางอย่างเกิดขึ้นไม่นานก่อนที่ข้อผิดพลาดจะปรากฏขึ้นภายในคอมพิวเตอร์คุณควรตรวจสอบความน่าเชื่อถือของการเชื่อมต่อสายเคเบิล นอกจากนี้ยังเกิดขึ้นว่าหน่วยระบบไม่มีฝาปิดและหนึ่งในครัวเรือนหรือสัตว์ตีสายเคเบิล มันคุ้มค่าที่จะลบบัส SATA ออกจากฮาร์ดไดรฟ์และเมนบอร์ดแล้วเชื่อมต่อใหม่ นอกจากนี้ยังสมเหตุสมผลที่จะเปลี่ยนสายเคเบิลเป็นสายอื่น สิ่งนี้จะช่วยขจัดความเสี่ยงของความล้มเหลว
- เกิดข้อผิดพลาดหลังจากเชื่อมต่อไดรฟ์เพิ่มเติมหรือไม่ คุณต้องพยายามตัดการเชื่อมต่อและตรวจสอบว่าระบบบู๊ตด้วย HDD หนึ่งตัวได้อย่างไร นอกจากนี้ยังควรลองเชื่อมต่อไดรฟ์กับพอร์ต SATA อื่น
- การตรวจสอบคุณภาพของผู้ติดต่อ ออกซิเดชันโดยเฉพาะอย่างยิ่งในคอมพิวเตอร์ที่ไม่ได้ใช้มาเป็นเวลานาน แนะนำให้ถอดสายเคเบิลออกและตรวจสอบคุณภาพ
ตรวจสอบ RAM
หากคุณเข้าถึง Windows ได้ง่ายกว่าเพื่อให้แน่ใจว่า RAM ทำงานได้อย่างสมบูรณ์ เมื่อระบบไม่เริ่มทำงานคุณจะต้องใช้ Live CD-stick กับยูทิลิตี memtest86 + อีกครั้ง

คำแนะนำสำหรับการดำเนินการ:
- ลบ RAM ทั้งหมดยกเว้นหนึ่งแถบจากคอมพิวเตอร์
- เชื่อมต่อแฟลชไดรฟ์กับ memtest86 + และเรียกใช้ การตรวจสอบหน่วยความจำอัตโนมัติจะปรากฏขึ้นทันที เมื่อเสร็จสิ้นการทดสอบข้อผิดพลาดที่พบถ้ามีจะปรากฏขึ้น คุณสมบัติของพวกเขาน่ามองที่เครือข่ายเขียนรหัสข้อผิดพลาดอีกครั้ง
- ปิดเครื่องคอมพิวเตอร์ติดตั้งโมดูลหน่วยความจำอื่นแล้วทำซ้ำการกระทำก่อนหน้า ดำเนินการตามจำนวนครั้งที่ต้องการโดยขึ้นอยู่กับแถบ RAM
อัปเดต BIOS หรือรีเซ็ตเป็นค่าเริ่มต้น
หากคุณจำได้ว่าข้อกำหนดเบื้องต้นสำหรับการปรากฏของข้อผิดพลาดนั้นทำงานกับ BIOS ได้คุณควร:
- รีเซ็ตการตั้งค่า ขั้นตอนมักจะต้องทำหลังจากอัพเดต BIOS ในการทำเช่นนี้เพียงรีสตาร์ทเครื่องพีซีในระหว่างการเริ่มต้นเปิด BIOS (F2 หรือ Del) และเลือกตัวเลือก“ โหลดที่เพิ่มประสิทธิภาพเริ่มต้น” บนหน้าจอหลัก ชื่อรายการอาจแตกต่างกันเล็กน้อย
- ตั้งค่า BIOS หลังจากรีเซ็ต ในตอนท้ายในหน้าการตั้งค่า SATA คุณควรกำหนดประเภทของ AHCI / IDE อย่างถูกต้อง (คุณสามารถลองแต่ละวิธีได้)
- กำหนดลำดับการบูตที่ถูกต้อง ในหน้า“ บู๊ต” จำเป็นต้องกำหนดฮาร์ดไดรฟ์ให้เป็นอุปกรณ์หลักสำหรับเปิดตัว บ่อยครั้งที่การตั้งค่านี้มีการเปลี่ยนแปลงในเวลาที่ติดตั้ง Windows จากแฟลชไดรฟ์หรือดิสก์
- อัปเดต BIOS ผู้ผลิตเกือบทุกรายผลิตยูทิลิตี้พิเศษสำหรับอัพเดต BIOS ยังคงเป็นเพียงการทำแฟลชไดรฟ์ USB ที่สามารถบู๊ตได้เริ่มจากไดรฟ์และเปิดใช้งานการอัปเดต
วิธีการคืนค่าระบบ
มีหลายวิธีเพิ่มเติมในการแก้ไขข้อผิดพลาด:
- การคืนค่าระบบเป็นเครื่องมือสำหรับการกลับสู่ Windows ซึ่งสามารถใช้งานได้กับดิสก์การติดตั้งหรือแฟลชไดรฟ์ หลังจากเริ่มต้นระบบให้ไปที่รายการที่มีชื่อเดียวกันจากนั้นไปที่“ การแก้ไขปัญหา” ที่นี่ผู้ใช้มีความสนใจในรายการ "กู้คืนเมื่อบูต" เครื่องมือนี้จะช่วยแก้ไขปัญหาการบันทึกการบูตโดยอัตโนมัติ
- การติดตั้ง Windows ใหม่เป็นวิธีที่รุนแรงที่สุดที่คุณควรใช้ อย่างไรก็ตามวิธีนี้ใช้งานได้และไม่ต้องการการวินิจฉัยระบบ
คำสั่งที่สามารถระบุได้ผ่านทางสาย
คำสั่งคอนโซลต่อไปนี้สามารถแก้ไขความล้มเหลวได้:
- คำสั่ง bcdboot c: \ windows สามารถกู้คืน bootloader โดยที่ C คือตัวอักษรของไดรฟ์ลอจิคัลระบบ
- การกู้คืนเรคคอร์ดบูตดำเนินการโดย bootrec.exe / fixmbr และคำสั่ง bootrec.exe / fixboot
- คำสั่ง chkdsk C: / f / r มีหน้าที่ตรวจสอบสภาพของดิสก์ มันสามารถเริ่มต้นสำหรับพาร์ติชันทั้งหมดในทางกลับกัน แต่สิ่งสำคัญคือการตรวจสอบไดรฟ์ระบบ
วิธีการข้างต้นทั้งหมดสำหรับการแก้ไขข้อผิดพลาด "ข้อผิดพลาดในการอ่านดิสก์เกิดขึ้น" นั้นดีเพราะช่วยให้คุณสามารถบันทึกข้อมูลดิสก์ได้ พวกเขาจะไม่ส่งผลกระทบต่อความปลอดภัยของข้อมูล แต่อย่างใดดังนั้นหลังจากการกู้คืน Windows ข้อมูลจะยังคงอยู่ ข้อยกเว้นเพียงอย่างเดียวคือฮาร์ดไดรฟ์ที่ล้มเหลว ในกรณีนี้ปัญหาไม่สามารถแก้ไขได้เสมอ หากมีข้อสงสัยว่าเกิดความเสียหายกับ HDD คุณจะต้องสร้างการสำรองข้อมูลที่มีข้อมูลสำคัญทั้งหมดในดิสก์ ในกรณีอื่น ๆ การแก้ไขข้อผิดพลาดเป็นของตัวเองจริงๆ