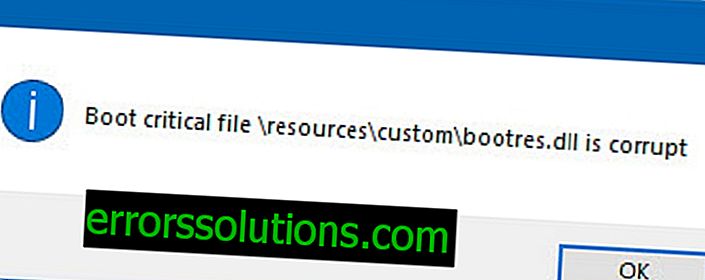จะทำอย่างไรถ้า Metro Exodus แสดงไม่ถูกต้องบนหน้าจอ 21: 9
Metro Exodus มีข้อดีหลายประการ แต่ก็ไม่ได้เป็นข้อบกพร่อง บางครั้งปัญญาประดิษฐ์ของฝ่ายตรงข้ามจะช่วยผู้เล่น แต่การคำนวณทางเทคนิคบางอย่างทำให้ยากที่จะเพลิดเพลินไปกับเอฟเฟ็กต์ภาพของโลกหลังสิ้นโลก

คำอธิบายปัญหา
หากคุณเล่นในรูปแบบ 21: 9 รูปภาพจะถูกยืดออก - สัดส่วนจะผิดเพี้ยนทุกอย่างจะกว้างขึ้น ตัวเลือกอื่น ๆ สำหรับปัญหา:
- แถบสีดำปรากฏที่ด้านข้างของจอภาพและปรากฎว่าภาพ 16: 9 แสดงขึ้น;
- สัดส่วนที่ไม่ถูกต้องจะปรากฏเฉพาะเมื่อสร้างภาพหน้าจอ
ความล้มเหลวสามารถสังเกตได้บนหน้าจอใด ๆ ที่อัตราส่วนสุดท้ายของภาพที่แสดงกว้างกว่า 16x9, 21x9, 48x9, 32x9 และอื่น ๆ ที่คล้ายกัน ข้อผิดพลาดไม่เกี่ยวข้องกับขนาดจอแสดงผลที่ไม่ถูกต้อง มันเกิดขึ้นที่ความละเอียดที่ผู้ผลิตแนะนำสำหรับรุ่นอุปกรณ์นี้
เหตุผล
สตูดิโอพัฒนายังไม่ได้ให้คำอธิบายอย่างเป็นทางการสำหรับปัญหาเกี่ยวกับจอแสดงผลที่กว้างเป็นพิเศษ ดังนั้นจึงไม่มีใครรู้เหตุผลที่น่าเชื่อถือ มีโอกาสมากที่สุดนี้:
- การตั้งค่าภายในไม่ถูกต้อง
- ความเข้ากันไม่ได้กับ DirectX 12
การแก้ไขปัญหาด้วยหน้าจอ Ultra Wide ใน Metro Exodus
แม้ว่าเกมดังกล่าวจะวางจำหน่ายในเดือนกุมภาพันธ์ 2019 แต่แฟน ๆ ที่กระตือรือร้นก็พบว่ามีหลายวิธีในการกำจัดภาพที่ยืดออก ตัวอย่างเช่น
- การเปลี่ยนฟิลด์ของพารามิเตอร์มุมมอง - FOV ในไฟล์การกำหนดค่าของเกมตัวบ่งชี้ FOV จะกำหนดมุมมองสำหรับผู้ใช้ ค่าเริ่มต้นคือ 60 องศา สิ่งนี้ไม่เพียงพอสำหรับหน้าจอกว้างพิเศษ ในการเปลี่ยนเกณฑ์นี้คุณจะต้องเปิดไฟล์ user.cfg ซึ่งอยู่ในโฟลเดอร์ต่อไปนี้: C: \ Users \ ชื่อผู้ใช้ \ Saved Games \ metro Exodus \ X โดยที่ X เป็นตัวระบุเฉพาะของคุณ การรู้ว่ามันไม่จำเป็นสิ่งสำคัญที่ต้องจำก็คือมันมีจำนวนมาก ไฟล์ user.cfg เปิดขึ้นโดยใช้ Notepad คุณจะต้องค้นหาบรรทัด r_base_fov 60 จากนั้นเปลี่ยนหมายเลขสุดท้ายเป็น 80 หรือ 90 และบันทึกการเปลี่ยนแปลง ค่าที่แน่นอนขึ้นอยู่กับอัตราส่วนภาพของคุณ ในการทดสอบคุณสามารถลองตัวเลขอื่น ๆ รวมถึงน้อยกว่า 60
- การลบ user.cfg และเปลี่ยนการตั้งค่าวิดีโอ ขั้นแรกคุณต้องทำลายไฟล์ user.cfg - ตำแหน่งของมันถูกระบุไว้ในย่อหน้าก่อนหน้า นอกจากนี้ในการตั้งค่าของอะแดปเตอร์วิดีโอ (เช่นสำหรับ Nvidia - NVIDIA Control Panel สำหรับ AMD - AMD Catalyst Control Center) ให้ปิดการใช้งานการเปลี่ยนแปลงใด ๆ ในภาพ เปิดใช้งานการแทนที่การซูมสำหรับเกมและแอปพลิเคชันเช่นเดียวกับในภาพหน้าจอ: //imgur.com/vxh0MMi หากปัญหายังคงมีอยู่ในครั้งต่อไปที่คุณเริ่มเกมให้ติดตั้ง Add-on Gaming Borderless
- เปลี่ยนการตั้งค่าใน user.cfg ขั้นแรกตรวจสอบให้แน่ใจว่าพารามิเตอร์ต่อไปนี้ถูกต้อง: r_res_hor, r_res_vert พวกเขาอยู่ในไฟล์และกำหนดจำนวนจุดในแนวนอน (r_res_hor) และแนวตั้ง (r_res_vert) ตัวอย่างเช่นหากความละเอียดหน้าจอ 3840x1080 ค่าที่คล้ายกันควรอยู่ในบรรทัดที่ระบุก่อนหน้านี้ ถัดไปตั้งค่า r_blur_level และ r_game_mblur_scale เป็น 0 และ r_fullscreen เป็น off หลังจากแก้ไขให้แน่ใจว่าได้บันทึกไฟล์
- ปิดการใช้งาน DirectX12 เกมทำงานได้ดีภายใต้ DirectX11
ขอแนะนำให้รวมโซลูชั่นข้างต้น ในบางกรณีคุณต้องดำเนินการทั้งหมดตามลำดับหลังจาก Metro Exodus นั้นจะทำงานได้ตามปกติบนหน้าจอไวด์สกรีน